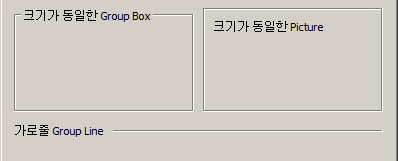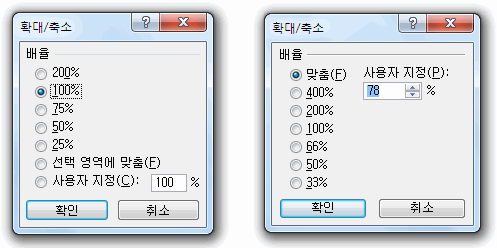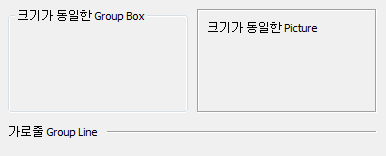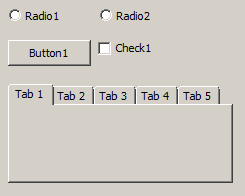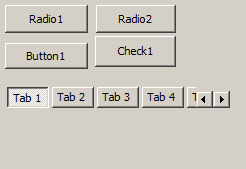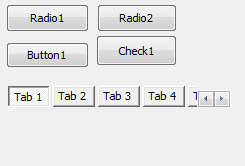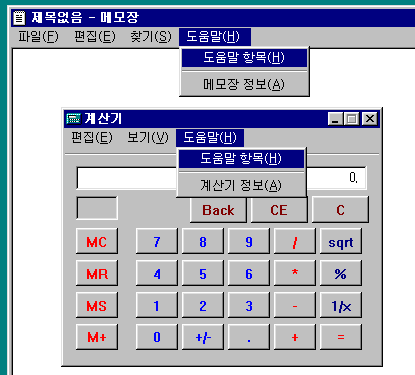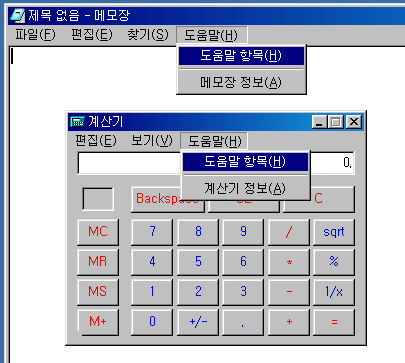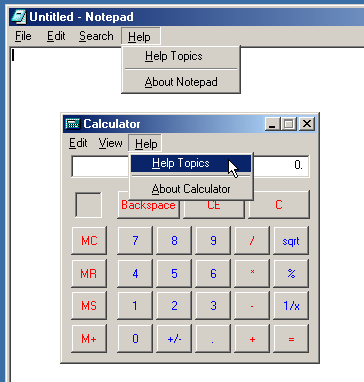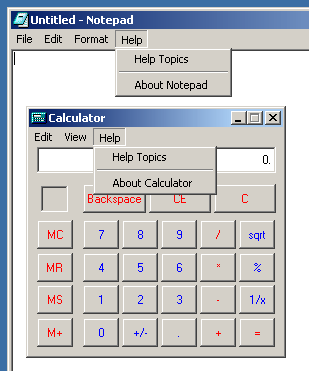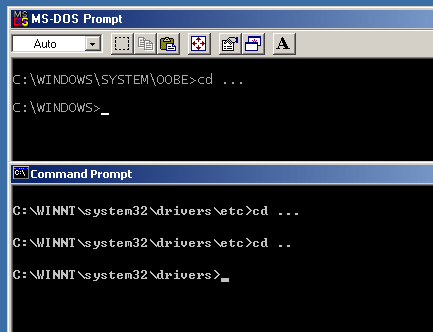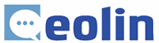<날개셋> 한글 입력기는 잘 알다시피 16년 전에 개발된 1.0과 지금의 8.6이 요구하는 운영체제 사양(그리고 사실상 하드웨어 사양도)에 차이가 전혀 없는 좀 사기급의 프로그램이다. 32비트 에디션은 Windows 95/NT4 이상에서도 돌아간다. Win95쯤은 안드로이드 스마트폰 내부에서 가상 머신으로도 돌리는 지경이 됐는데도 말이다. 뭐, 내 프로그램은 게임처럼 딱히 최신 사양빨을 타는 분야의 프로그램이 아니며, 한글이 무슨 한자처럼 처리하는 데 메모리가 엄청 많이 든다거나 아랍· 태국 문자처럼 내부 메커니즘이 복잡한 것도 아니기 때문이다.
Windows는 API 함수들이 유니코드를 표방하는 2바이트 문자열을 취급하는 버전(W 함수)과 비유니코드 일명 'ANSI 인코딩'을 표방하는 1바이트 문자열을 취급하는 버전(A 함수)으로 나뉘어 있다. 맥이나 리눅스 같은 타 운영체제에서는 찾을 수 없는 독특한 형태이다. 물론 문자 집합이라는 건 굳이 인코딩 단위에 얽매여 있지는 않으니, 1바이트라는 단위는 그대로 놔 두고 UTF-8만 사용해도 유니코드 지원은 가능했다. 하지만 Windows는 호환성 때문인지 문자 집합과 함께 인코딩까지 완전히 바꿔 버리는 방식을 채택했다. 그래서 wchar_t도 4가 아닌 2바이트이며, UTF-16을 유난히 좋아한다.
Windows NT는 W가 기본이고 A도 호환성 차원에서 지원하지만 Windows 9x는 메모리 부족 문제로 인해 A만 지원하고 W는 아예 제공하지 않았다. 그러니 일반적으로는 Windows 9x를 지원하려다 보면 유니코드를 지원할 수 없어서 깨진 문자 크리 때문에 프로그램의 국제화에 애로사항이 꽃폈으며, 반대로 W 함수만 사용하면 가정에 NT 계열보다 더 많이 보급돼 있던 9x 계열 운영체제를 지원할 수 없었다.
이 딜레마를 해소하는 방법은 일단 프로그램은 W 함수 기반으로 개발한 뒤, 9x에서는 특별히 W 함수 진입로에서 함수 argument를 변환하고 나서 A 함수를 호출하는 일종의 훅/thunk DLL을 구동하는 것이었다. <날개셋> 한글 입력기는 이 테크닉을 사용한다.
훅 DLL의 소스 코드는 동작 방식의 특성상, import table상의 함수 이름 문자열과 거기에 대응하는 훅킹 함수 포인터를 명시한 테이블을 갖고 있다. 또한 기존 Windows API 함수와 프로토타입이 동일하지만, 하는 일에는 살짝 차이가 있는 함수도 즐겨 사용한다.
이런 걸 구현할 때는 C/C++ 언어에 존재하는 다음과 같은 기능들이 유용하게 쓰였다.
1.
함수 훅킹 테이블을 만들 때 #define과 더불어 #(문자열화)와 ##(토큰 연결)라는 전처리기 연산자를 즐겨 썼다.
_FUNC(SetWindowTextW) 하나로 { "SetWindowTextW", (FARPROC)My_SetWindowTextW } 요걸 표현할 수 있으니 전처리기 연산자를 써서 매크로를 정의하는 게 완전 딱이지 않은가?
C언어는 전처리기의 단항 연산자는 # 1개로, 이항 연산자는 # 2개로 표현해서 나름 직관성을 추구했다. 그리고 안 그래도 전처리기 연산자는 C/C++의 고유한 연산자와는 섞여서는 안 되는데 굳이 # 말고 다른 기호를 끌어다 쓰지 않아서 형태 구분이 잘 되게 했다.
그런데 여기서 문제가 하나 있다.
문자열화 연산자는 매크로 전개를 한 놈을 문자열로 바꾸는지, 아니면 언제나 주어진 인자를 문자 그대로 문자열로 바꾸는지를 본인은 엄밀하게 생각을 하지 않고 지냈다. #define ToString(a) #a라고 정의해 주면, ToString(SetWindowText)은 "SetWindowText"로 바뀌는지, 혹은 "SetWindowTextW"나 "SetWindowTextA"로 바뀌는지 궁금했다.
이에 대한 정답을 먼저 말하자면, # 연산자는 그 자체로는 매크로 전개를 전혀 하지 않는다. 그렇기 때문에 저 문제의 정답은 "SetWindowText"이다.
만약 W/A가 붙은 놈을 얻고 싶으면 매크로를 한 단계 더 거쳐 줘야 한다. #define ToString_Expanded(a) ToString(a)를 선언한 뒤, ToString_Expanded(SetWindowText)라고 명령을 내리면 그제서야 "SetWindowTextW"(또는 A)가 얻어진다.
물론 딱히 매크로가 없는 인자를 넘기면 ToString_Expanded는 그냥 ToString과 동일한 결과가 나온다. 이런 차이가 있다는 걸 근래에 알게 됐다.
C/C++ 코드에는 검증과 디버깅을 위해 assert 부류의 매크로를 볼 수 있는데, C 언어 표준 매크로 상수와 연산자들은 상당수가 얘를 구현하기 위해 만들어진 게 아닐까 싶을 정도이다.
상식적으로 생각해 봐도, 실행 파일 내부에 "result > 0이라는 수식의 assertion이 실패했습니다. 아무개.cpp n째 줄입니다." 정도의 검증 명령이 삽입되려면 딱 봐도 __FILE__, __LINE__이 들어가야 했을 것이고 검증 대상 수식은 # 연산자에 의해 문자열로 바뀌었을 거라는 걸 알 수 있다.
파일명과 줄번호는 바이너리 형태의 디버그 심벌에도 포함되긴 하지만, result > 0처럼 대놓고 코드를 구성하는 문자열은 # 연산자 없이는 답이 없다. 이런 사기급의 전처리 기능은 C/C++ 외의 다른 언어에서는 유례를 거의 찾을 수 없지 싶다.
2.
또한 decltype이라는 연산자가 있는 줄을 난생 처음 알았다. 연산자이긴 하지만 되돌리는 게 어떤 값이 아니라 타입 그 자체이다. typeid처럼 RTTI와 관계 있는 기능도 아니며, 컴파일 타임 때 결정되는 고정 타입이다. 그래서
auto x=3.4f;
decltype(3.4f) x = 3.4f;
float x=3.4f;
는 의미가 모두 동일하다. auto와도 어떤 관계인지 바로 알 수 있을 것이다.
sizeof는 값 또는 타입을 모두 받아들여서 값(크기. 고정된 정수)을 되돌리는 반면, decltype은 값을 받아서 타입을 되돌린다는 차이가 있다. 또한 sizeof와 decltype 모두 그 값을 실제로 실행(evaluate)하지는 않는다.
auto는 타입과 동시에 변수값 초기화를 할 때 번거로운 타이핑을 줄여 준다. decltype은 값을 동반하지 않고 타입 자체만을 명시할 때 매우 유용하다. 템플릿 인자를 명시하거나 형변환을 할 때, 길고 복잡한 namespace나 함수 포인터의 프로토타입을 쓰는 수고를 덜어 준다. typedef를 하자니 번거로운 이름을 떠올려야 하는데.. 그럴 필요도 없어진다. 가령,
CAPIPtr<int (*)(int flags, WPARAM wParam)> pfnAbout(hNgsLib, "ngsAbout");
라고 쓸 것을
CAPIPtr<decltype(&::ngsAbout)> pfnAbout(hNgsLib, "ngsAbout");
로 간편하게 대체 가능하다. 함수의 이름만으로 그 함수의 포인터의 프로토타입을 간단히 명시할 수 있으니 얼마나 편리한가? API 훅킹 라이브러리를 만들 때도 이런 문법이 매우 유용할 수밖에 없다. 훅킹 대상인 Wndows API들이야 헤더 파일에 프로토타입이 다 선언돼 있으므로 그걸 decltype의 피연산자로 주면 되기 때문이다..
또한, 과거에는 클래스에서 함수 포인터 형변환 연산자 함수를 선언할 때는 C++ 문법의 한계 때문에 반드시 그 함수 프로토타입을 typedef부터 해야 했다. 하지만 decltype은 여기서도 그런 번거로움을 응당 없애 준다. 아래 코드를 보면 차이를 알 수 있다.
class CMyTable {
static int _Func();
public:
//과거
typedef int (*PFN)();
operator PFN() { return _Func; }
//현재
operator decltype(&CMyTable::_Func)() { return _Func; }
};
decltype 연산자는 Visual C++ 2010부터 지원됐다. 함수 포인터에다가 람다를 바로 대입하는 건 2010은 아니고 2012부터 지원되기 시작했다. 물론 캡처가 없는 람다에 한해서. 람다는 함수 포인터보다 더 추상적인 놈이기 때문에 calling convention은 컴파일러가 알아서 다 해결해 준다.
C++은 잘 알다시피 A *B와 A B(), (A)+B 같은 문장이 A와 B의 정체가 무엇인지에 따라(타입? 값?) 파싱 방식이 완전히 달라진다. 템플릿이 추가된 뒤부터는 <와 >조차도 이항 연산자 vs 타입 명시용의 여닫는 괄호처럼 해석이 달라질 수 있게 되었고, 21세기에 와서는 템플릿 인자를 이중으로 닫을 때 굳이 > > 안 하고 >>로 써도 되게 문법이 바뀌었다. 저게 제대로 돌아가려면 값과 타입의 구분이 더욱 절실히 필요하다.
이런 특성 때문에 템플릿의 컴파일 편의를 위해 typename이라는 힌트 키워드가 도입되었으며, auto와 decltype도 동일한 용도는 아니지만 비슷한 맥락에서 type과 관련된 기술을 돕기 위해 등장한 게 아닌가 싶다.
3.
유니코드 API 훅킹 DLL을 만든다면, SetWindowTextW라면 WCHAR 문자열 형태로 전달된 인자를 char 문자열로 바꾼 뒤 A 함수에다 전달하고, GetWindowTextW라면 먼저 내부적으로 char 버퍼를 준비해서 A 함수를 호출한 뒤, 그걸 WCHAR로 변환해서 사용자에게 되돌리는 형태로 전달한다.
물론 용례가 무궁무진한 메시지를 주고받는 함수라든가 GetOpenFileName처럼 입· 출력 겸용 복잡한 구조체를 운용하는 함수, SystemParametersInfo처럼 PVOID 하나에 온갖 종류의 데이터를 주고받는 함수라면 훅킹 함수를 만들기가 아주 까다로워진다. 하지만 그 함수가 제공하는 모든 기능에다 일일이 변환 기능을 넣을 필요는 없다. 다양한 플래그와 기능들 중에서 내 프로그램이 실제로 사용하는 것에 대해서만 변환을 하면 된다.
그런데 훅킹 함수 중에는 의외로 아무 변환 없이 인자를 그대로 A 함수로 넘기기만 하고 리턴값도 아무 보정 없이 그대로 되돌리는 것도 있다. 훅킹 함수 단계에서 딱히 할 게 없다고 말이다.
그 대표적인 예로는 리소스를 리소스 ID가 아니라 메모리 포인터 차원에서 저수준으로 읽어들이는 DialogBoxIndirect와 LoadMenuIndirect가 있다.
얘들이 인자로 받아들이는 DLGTEMPLATE와 MENUTEMPLATE 구조체는 내부에 PCTSTR 같은 게 없으며, 애초에 A/W 구분이 없다. 왜냐하면 저 구조체는 메모리가 아니라 디스크에 저장되는 리소스 데이터 포맷을 기술하기 때문이다. Windows 9x용이든 NT계열용이든 실행 파일이야 서로 완전히 동일한 포맷이며 리소스들은 모두 유니코드 형태로 저장된다. 그러니 인자가 동일한데 저 두 함수도 원론적으로는 굳이 W/A 구분을 할 필요가 없다.
그럼에도 불구하고 이런 함수에도 굳이 A/W 구분이 존재하는 이유는 얘들이 내부적으로 대화상자와 메뉴 윈도우를 생성할 때 사용하는 CreateWindowEx 함수가 A/W 구분이 존재하며, 9x에서는 W 버전이 존재하지 않기 때문이다. 비록 리소스 데이터 상으로는 원래의 언어 텍스트가 들어있지만, 운영체제가 관리하는 윈도우의 텍스트 버퍼는 ANSI 기반이니 그걸 운영체제의 표준 기능만으로 제대로 표시할 방법도 없다.
그렇다면.. Windows 9x에서는 DialogBoxIndirectW나 LoadMenuIndirectW가 호출 됐을 때,
SetLastError(ERROR_CALL_NOT_IMPLEMENTED); return FALSE / NULL; 을 하지 말고..
return DialogBoxIndirectA( ... ) / LoadMenuIndirectA( ... ); 를 해도 되지 않았나 하는 의문이 남는다. 직통으로 A로 포워딩하는 거 말이다.
그럼 9x에서는 현 ANSI 인코딩으로 표현되지 않는 문자들은 비록 깨져서 출력되겠지만 최소한 메뉴나 대화상자가 뜨고 동작은 하지 않겠는가?
하지만 그건 별 의미가 없다고 생각돼서 조치를 취하지 않은 것 같다. GetOpenFileNameW, CreateFileW, CreateWindowExW, GetMessageW, SendMessageW 등등.. Windows 프로그램의 근간을 이루는 함수들이 유니코드 버전은 몽땅 동작하지 않는데 저런 것만 살려 놔서 뭘 하겠나? Windows 9x에서는 최소한의 유니코드 문자를 찍는 GDI 함수만이 제 기능을 하며, MessageBoxW는 인자들을 char 형태로 변환해서 예외적으로 지원해 주고 있다. 최소한의 에러 메시지를 찍고 종료하는 기능만은 유니코드 API 직통으로 동작하게 말이다. =_=;;
Posted by 사무엘