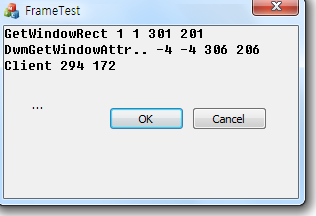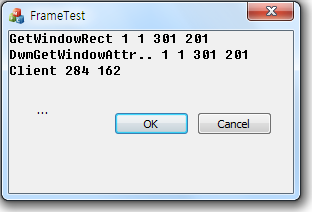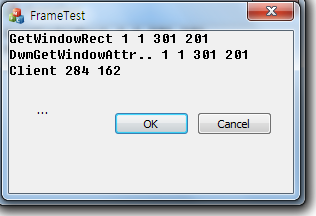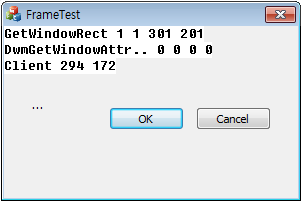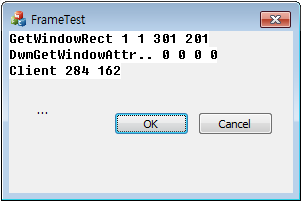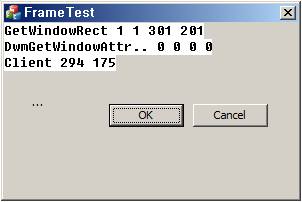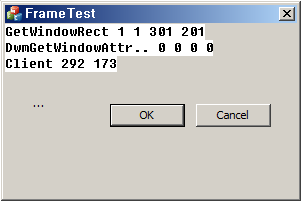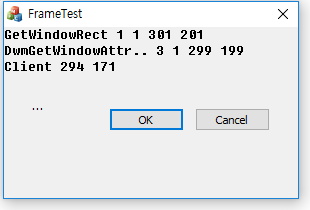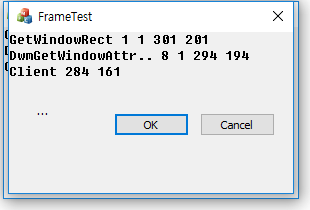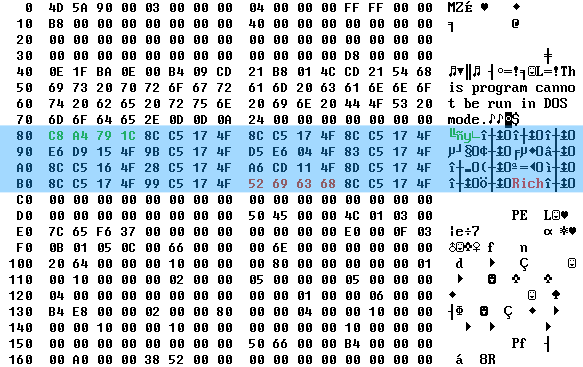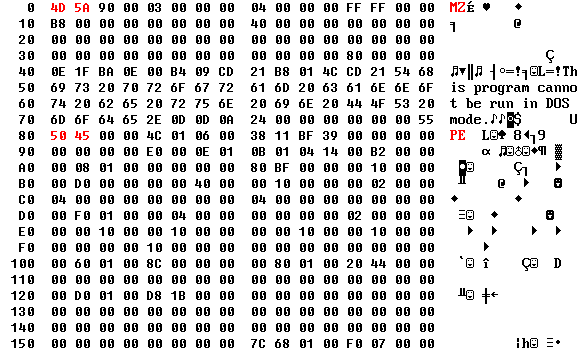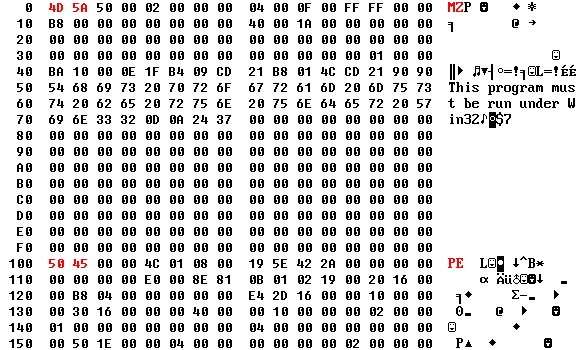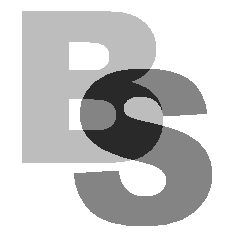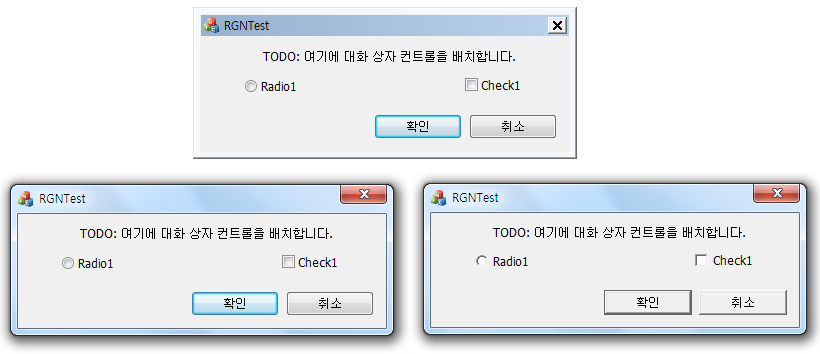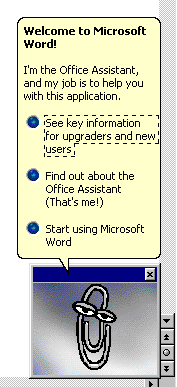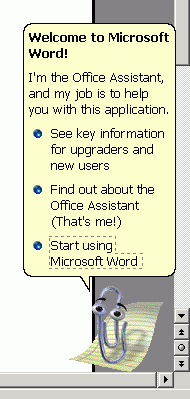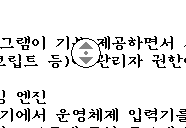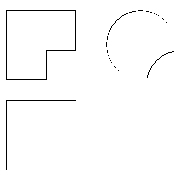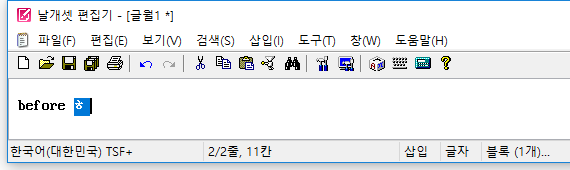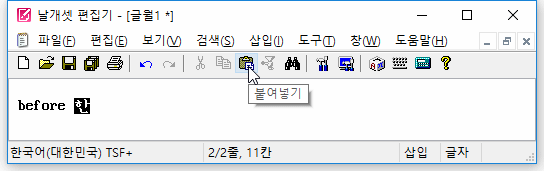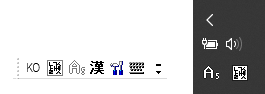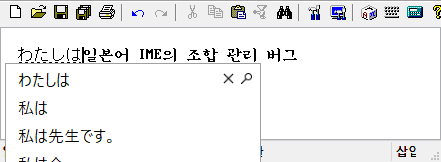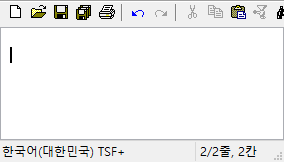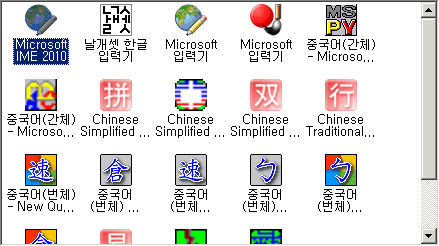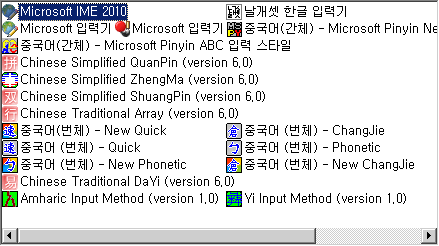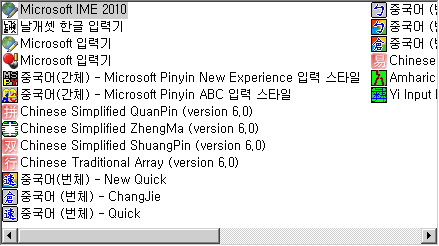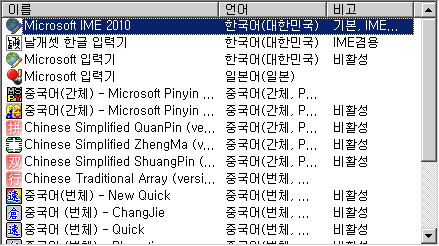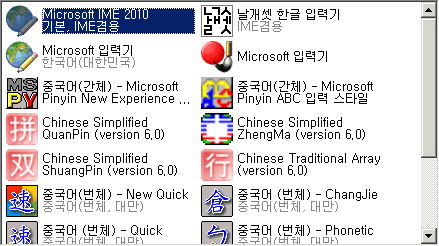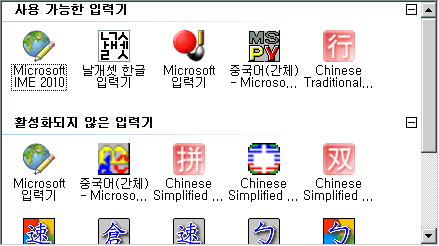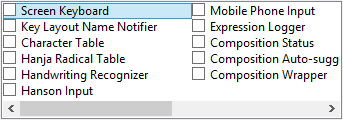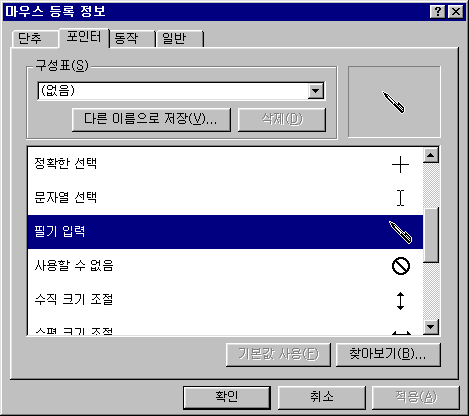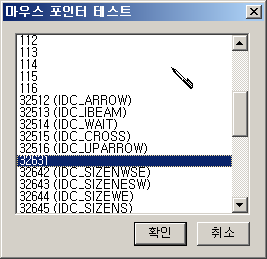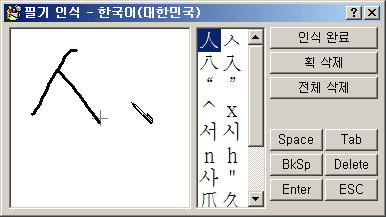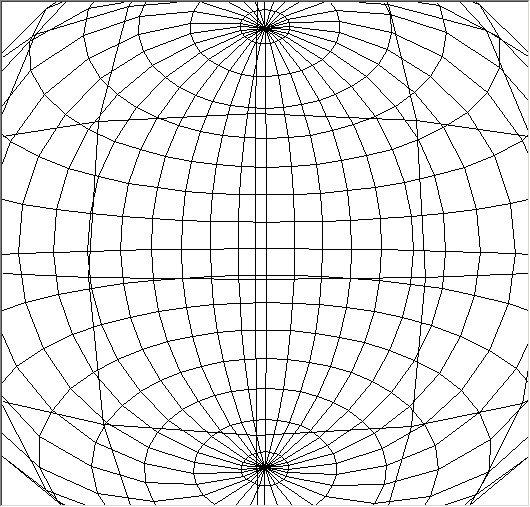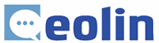1. Windows 재설치
(1) 본인 주변의 어떤 컴퓨터는 절전이나 최대 절전 말고 '시스템 종료'로 확실하게 껐는데도 불구하고 나중에 다시 와 보면 무슨 좀비처럼 저절로 다시 켜져 있곤 했다. 사람이 건드린 건 당연히 전혀 아니고..
절전 상태에서 깨어나는 게 아니라 완전히 꺼졌던 컴퓨터가 왜 어떻게 저절로 다시 켜지는지는 나로서는 도무지 이해할 수 없다. 컴퓨터를 끄는 걸로도 모자라서 플러그까지 완전히 뽑아야 되나 하는 생각마저 들었다.
이건 검색을 해 보니 2015~16년경 Windows 10 초창기에 존재했던 버그였다.
(2) Windows가 맛이 가서 제대로 부팅이 되지 않을 때 안전 모드로 부팅한다거나, 컴을 팩토리 리셋 시키기 전에 최소한 백업이라도 하기 위해서 긴급 명령창이라도 열려면 파란 배경의 Windows RE (Recovery Environment)에 들어가야 한다.
부팅 때 F8 같은 특정 단축키를 눌러서 여기로 바로 들어갈 수 있으면 좋겠구만.. 꼭 부팅 중에 컴퓨터를 강제로 끄는 무식한 삽질을 5~10번쯤 해야 그제서야 "잠시 기다려 주세요"와 함께 저리로 들어가는 게 개인적으로 굉장히 마음에 안 든다.
(3) Windows를 새로 설치한 직후에 다중 모니터를 연결해 봤는데.. 무작정 꽂기만 한다고 장땡이 아니구나. 2개 중 HDMI 케이블로 연결한 4K급 모니터는 아무리 제대로 꽂아도 화면이 나타나지 않았다. 그래픽 드라이버를 업데이트 한 뒤에야 잡히더라.
그래도 요즘 컴퓨터는 수십 년 전 옛날에 비해 새 하드웨어를 꽂아서 사용하는 게 얼마나 간편 편리해졌나 모른다. 상당수가 plug & play와 USB 덕분인데, 생각해 보니 두 기술이 동시에 같이 등장한 건 아니라는 게 의외이다.
2. 자동 시작 프로그램 목록
그나저나 Windows 10은 아마 3.x 이래로 20년 가까이 변함 없던 '시작 프로그램' 등록 지점을 변경했구나. 난 지금까지 모르고 있었다. 어쩐지 '시작프로그램'이라는 폴더가 왜 안 보이나 했다. Windows 8 시절에도 변함없었던 것 같은데..
디렉터리 기반인 건 변함없지만 그게 시작 메뉴의 목록 디렉터리 아래가 아닌 다른 곳으로 바뀐 것 같다.
운영체제가 부팅될 때 자동으로 실행시킬 프로그램의 목록은 저 디렉터리뿐만 아니라 레지스트리에도 여러 군데가 있다. 이것만 한데 정리해도 블로그 글 한 편이 써지지 싶다. 도스가 사라지면서 config.sys와 autoexec.bat가 없어졌지만, 걔네들이 하던 기능까지 없어진 건 아닌 셈이다.
리눅스나 macOS는 자동 시작 프로그램 목록을 어디에서 지정하는 걸까? 궁금해진다.
아울러, 요즘 Windows는 SMB(쌈바)가 기본으로 깔리지 않는가 보다. 랜선 꽂고 인터넷이 멀쩡히 되는데 탐색기에서 \\로 시작하는 공유 폴더 서버에 왜 이리 접속이 안 되나 했더니.. "프로그램 추가/제거"에서 해당 기능을 설치해야 했다. 인터넷 검색을 하면 '로컬 보안 정책'을 고치라니 뭐니 하는 말이 있었지만, 그걸 건드릴 필요는 없었다.
3. embedded 컴포넌트로 활용 가능한 브라우저
2010년대 이후로 웹브라우저 시장에서 IE의 독주가 꺾이고 크롬, FireFox, Edge 같은 대체 브라우저들이 많이 쓰이고 있다.
그런데 IE는 여느 브라우저들과 달리 컴포넌트화가 잘 돼 있다. 그래서 임의의 프로그램 내부에 IE 기반의 브라우저 창을 집어넣어서 단순 HTML 내지 웹 컨텐츠를 표시할 수 있다. 기술 기반은 잘 알다시피 COM/ActiveX이고 말이다.
IE 말고 다른 브라우저 창을 내 프로그램에다가 내장시키는 건 가능한지 모르겠다.
그게 가능하지 않다면 IE는 이쪽 고정 수요 때문에 계속 없어지지 않고 명맥을 유지할 것 같다.
4. 잠금 화면의 배경 그림
Windows 8(.1)까지만 해도 안 그랬던 것 같은데.. 10부터는 부팅 직후, 또는 Win+L을 눌렀을 때 나타나는 잠금 화면에 기본적으로 근사한 각종 자연 경관 배경 그림이 나타난다. 각종 업데이트를 받기에도 네트워크 트래픽이 빠듯할 텐데, 어떤 서비스는 거기에 또 짬을 내서 그림 파일도 찔끔찔끔 받아 놓는가 보다.
이 그림도 분명 디스크 어딘가에 파일 형태로 저장될 텐데, 슬쩍 빼돌리는 방법에 대해서는 이미 팁이 나돌고 있기 때문에 검색해 보면 다 나온다. 그런데 본인이 문득 궁금한 건 이 그림들을 마소의 어느 부서에서 담당하고 있으며, 누가 어디서 이런 사진들을 구해서 올리느냐 하는 것이다.
Windows와 mac 진영 모두 근사한 자연 경치 사진을 공급받는 비밀 거래처가 있는 것 같다. 그건 개인일 수도 있고 기업일 수도 있다. Windows XP의 초원 배경은 이미 아주 유명한 사례이다.
5. Windows - 설정 창의 불편한 점
요즘 Windows는 버전업을 거듭할수록 제어판은 뒷전으로 밀려나고 운영체제의 모든 설정을 메트로 앱인 '설정'으로 하게 UI를 옮기려는 게 보인다.
(1) 그런데 이놈의 설정 앱은 좀 여러 개를 띄울 수 없나? 프로그램 추가/제거 같은 창을 꺼내 놓은 상태로 디스플레이/개인 설정 같은 걸 띄우려니 기존 창이 바뀌어 버리는 게 굉장히 불편하다. 10수년 전에 탭이 없던 IE6 시절에, 응용 프로그램에서 인터넷 링크를 클릭하면 기존 브라우저 창에서 그 링크가 열려서 짜증 나던 게 고스란히 재연되고 있다.
(2) '설정'에서는 키보드의 연타 속도를 조절하는 방법이 1803 내지 1809 빌드 기준으로 여전히 존재하지 않는다. 그럼 그런 키보드 설정은 기존의 제어판에 들어가서 하라고 링크라도 띄워 놔야 되는데 그것도 없는 건 문제인 것 같다.
마우스의 경우, '설정'에서는 좌우 버튼 교환이나 휠 스크롤 분량 같은 대중적인(?) 옵션만 있다. 포인터 모양을 바꾸는 매니악한 옵션은 제어판에 가서 하라고 '추가 마우스 옵션' 링크가 표시되어 있다. 키보드는 그런 게 없고 '고급 키보드 옵션'은 그냥 IME/문자 입력 쪽 설정밖에 안 나온다.
(3) 요즘 Windows 10에서 중국어· 일본어 IME를 쓰고 싶으면 해당 언어와 키보드만 등록하는 게 아니라, 언어 팩을 다 받아서 설치해야 하는 것 같다. 전자까지만 하면 IME가 뜨긴 하지만 실질적으로 중국어· 일본어 입력이 되지 않는다.
20년쯤 전 먼 옛날에는 마소에 내장돼 있는 외국어 IME를 처음 등록할 때 운영체제 CD를 집어넣어야 했다. Vista~7에서는 그냥 전세계 언어가 다 깔렸었는데 이제는 인터넷으로 받는 형태로 절차가 바뀐 것 같다.
(4) 그리고 외국어 UI 팩이나 입력기, 필기· 음성 인식 데이터를 받고 설치하는 버튼을 실수로 잘못 눌렀는데, 작업을 취소하는 버튼을 왜 마련해 놓지를 않았는지? 이것 때문에 꽤 당혹스럽고 불편한 경험을 하기도 했다. =_=;;
6. 입력 도구모음줄의 불편한 점
오늘날 Windows 10에서는 IME에 대해서 브랜드 아이콘(한)과 상태 아이콘(가/A) 딱 둘만 작업 표시줄에 붙어 있는 극도로 단순화된 아이콘 표시 모델을 지원한다. 요건 사실 2012년의 Windows 8때부터 도입된 것이니 생각보다는 오래됐다.
지금도 과거의 XP~7 시절을 풍미했던 길쭉한 입력 도구모음줄을 쓰는 것 자체는 가능하다. 특히 키보드에 한자 키가 없거나, 그 키를 자기 멋대로 가로채는 프로그램(MS 오피스 프로그램..)에서 한글 IME의 고유 방식대로 한자 변환을 하려면 이 도구모음줄이 필수이다. 한자(漢) 버튼이 노출되어 있어서 마우스 클릭이 곧장 가능하기 때문이다.
그런데 이 도구모음줄을 꺼내는 옵션이 꽤 찾기 어려운 구석진 곳에 있다는 점은 차치하고라도.. 이 도구모음줄이 불편한 점 중 하나는 floating 상태일 때 화면에서 찾기가 어렵다는 점이 아닐까 한다. 그리고 그 이유 중 하나는 배경색이 순 화이트이기 때문이지 싶다.
이 도구모음줄은 도입된 이래로 배경색은 줄곧 작업 표시줄의 색깔과 일치해 왔다.
Windows 98/2000/ME에서는 회색, XP에서는 파랑 같은 테마 색 또는 회색(고전), 그리고 Vista/7에서는 역시 검정..
그러니 10에서도 저 패턴이라면 배경색이 작업 표시줄의 색깔과 같은 검정이어야 할 텐데, 어째 제목 표시줄의 색깔과 같은 흰색이 됐다.
제목 표시줄도 흰색이지, 프로그램의 일반 클라이언트 영역도 흰색이지, 그런데 설상가상으로 도구모음줄 주변엔 아무 테두리도 없고 그림자도 없으니.. 찾기 어려울 수밖에 없다.
역대 Windows들 중에 TSF 도구모음줄의 배경색이 흰색인 버전 자체가 Windows 10이 유일하다시피하다. 8과 8.1에서는 어땠는지 기억이 안 난다만 걔네들도 흰색은 아니었지 싶다.
하지만 이 도구모음줄은 MDI 창이라든가 HTML 도움말처럼 마소에서 더 개발이나 지원을 하지 않는 레거시일 뿐이니, 얘에 대한 개선은 앞으로 기대하기 어려울 것 같다.
7. caret의 깜빡임이 멈추는 현상
이제 단순히 불편한 점을 넘어 버그 얘기를 좀 해 보자. 내 컴퓨터만 그런 줄 알았는데 아니더라.
요즘 Windows에서 날개셋 편집기, 메모장, 워드패드처럼 운영체제가 제공하는 caret(키보드 커서)을 사용하는 프로그램을 띄워서 가만히 놔둬 보면..
caret이 딱 5번 깜빡이고 나서 6번째로 나타난 뒤부터는 깜빡이지 않고 그대로 멈춰 버린다.
Windows 10의 1803과 1809 버전에서 모두 확인했는데 이런 버그가 왜 생겼나 모르겠다. 2015~16년대의 구버전에서는 이런 일이 없었다. 아니, 수십 년 전의 Windows 95 이래로 이런 현상은 처음 본다.
Spy++로 들여다보면.. caret을 깜빡여 주라는 메시지 자체가 더 오지 않고 멈춘다. 그에 반해 아래아한글이나 MS Word 같은 전문 워드 프로세서는 이런 메시지에 의존하지 않고 자체적으로 caret을 운용해서 그런지 깜빡임이 멈추지 않는 것 같다.
8. Dependency Walker의 오동작
이전에는 이런 현상이 없었던 것 같은데.. Windows 10 1809를 설치한 뒤에는.. 각종 실행 파일을 Dependency Walker 유틸로 들여다보고 분석하는 게 다소 불편해졌다.
Windows 7쯤부터 운영체제의 자체 제공 EXE/DLL들은 kernel32.dll의 함수들을 kernel32로부터 직통으로 import하는 게 아니라 프로세스, 스레드, 파일, DLL로딩 등 각종 세부 분야로 나뉜 가상의 DLL로부터 import하기 시작했다. comctl32의 로딩 방식은 side-by-side assembly 방식으로 바뀌더니 kernel32는 저렇게 바뀌었다는 게 흥미롭다.
그런데 Windows 10 1809 버전에서는.. KERNEL32.DLL은 API-MS-WIN-CORE-PROCESSTHREADS-L1-1-1.DLL에 의존하고, 후자는 또 전자에 의존하는 구조가 돼서 여기서 일종의 무한루프에 빠진다.
비록 Dependency Walker 자체가 뻗는다거나 하지는 않지만, 이 때문에 분석 시간이 굉장히 길어지고 모듈 분석 트리도 쓸데없이 거대하고 지저분한 모양으로 만들어진다.
문제가 개선됐으면 좋겠지만 Dependency Walker는 무려 Windows Vista 초창기인 2006~7년 이후로 개발이 중단되고 버전업이 없으니 아쉽다.
Posted by 사무엘